Zertifikat-Einstellungen
In dieser Anleitung erfahren Sie, wie Sie ein Zertifikat für Ihre Registrierkasse kaufen und aktivieren. Jeder Schritt wird detailliert erklärt, einschließlich der notwendigen Schritte in FinanzOnline.
⚠️ Achtung: Das Zertifikat ist essenziell für den gesetzeskonformen Betrieb Ihrer Registrierkasse. Es stellt sicher, dass alle Transaktionen ordnungsgemäß signiert und gegenüber dem Finanzamt nachgewiesen werden.
Schritt 1: Öffnen der Zertifikat-Einstellungen
Navigieren Sie in der linken Navigationsleiste zum Bereich „Einstellungen“ und klicken Sie auf "Zertifikat".
In der Übersicht sehen Sie alle bereits hinterlegten Zertifikate. Falls noch kein Zertifikat existiert, ist die Liste leer.
Schritt 2: Kaufvorgang starten
Klicken Sie auf "Zertifikat kaufen", um den Kaufvorgang zu starten. Es öffnet sich folgende Maske:
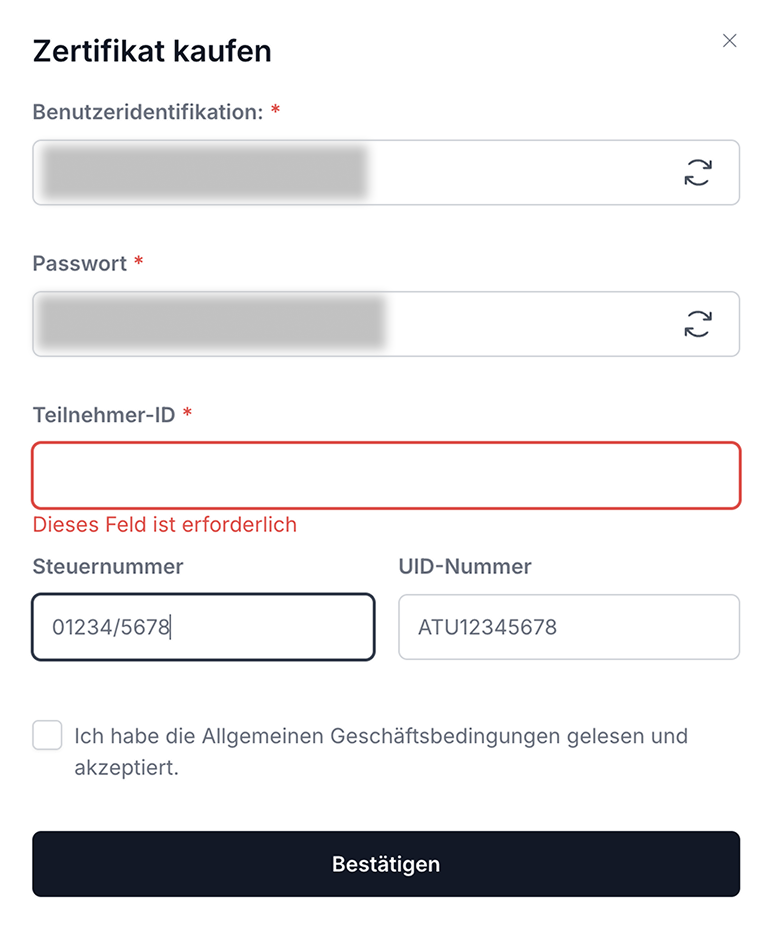
Schritt 3: Benutzer-Identifikation und Passwort festlegen
Bevor das Zertifikat gekauft werden kann, müssen Sie eine Benutzer-Identifikation und ein Passwort für FinanzOnline hinterlegen.
Unser System generiert automatisch eine sichere Benutzer-Identifikation und ein Passwort, die den Anforderungen von FinanzOnline entsprechen. Falls Sie eigene Zugangsdaten verwenden möchten, beachten Sie folgende Regeln:
- Die Benutzer-Identifikation muss zwischen 8 und 12 Zeichen lang sein und mindestens eine Ziffer sowie einen Buchstaben enthalten.
- Keine Sonderzeichen oder Umlaute erlaubt.
- Das Passwort muss zwischen 8 und 128 Zeichen lang sein.
- Es muss mindestens eine Ziffer, ein Kleinbuchstabe, ein Großbuchstabe und ein Sonderzeichen enthalten (z. B.
!$%&/()=?).
Empfehlung: Kopieren Sie die automatisch von unserem System generierten Zugangsdaten, um diese später in FinanzOnline einzugeben.
Schritt 4: Anmeldung in FinanzOnline
Loggen Sie sich in FinanzOnline ein und navigieren Sie zum Bereich Eingaben → Registrierkassen.
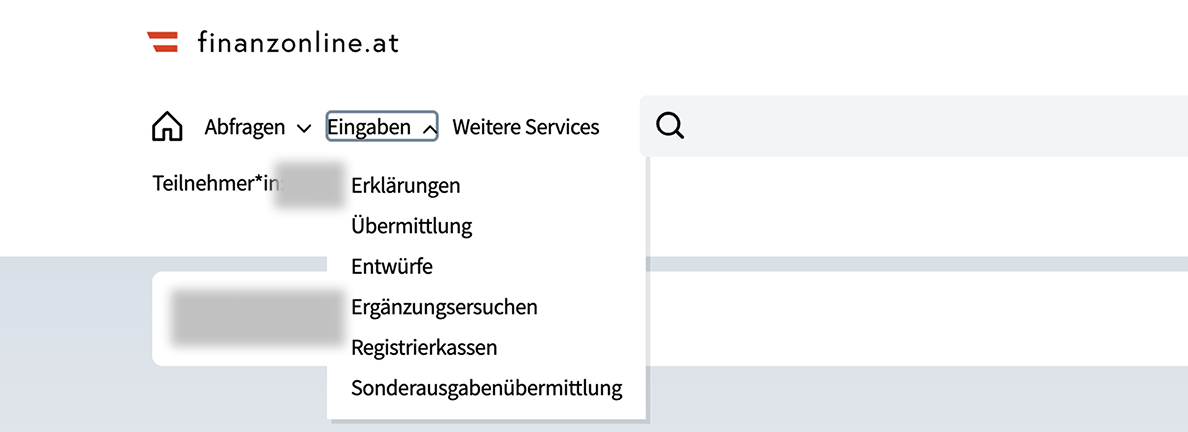
Navigieren Sie unten zu "Benutzeranlage - Anlegen eines Benutzers für den Registrierkassen-Webservice".
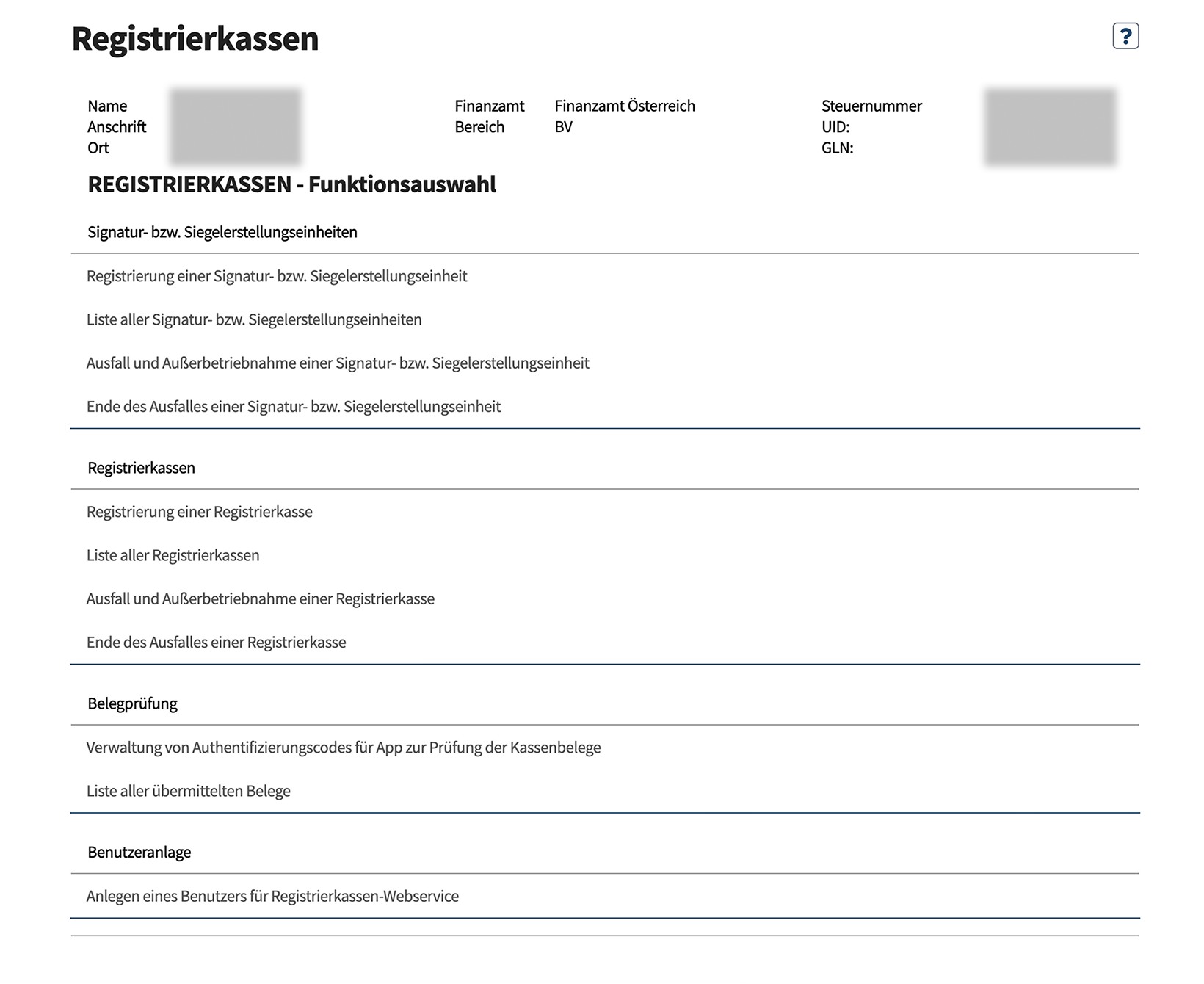
Falls dieser Punkt nicht vorhanden ist, müssen Sie ihn extra beantragen (siehe Schritt 4), ansonsten fahren Sie fort mit Schritt 5.
Schritt 5: Falls Benutzeranlage fehlt – Antrag stellen
Falls der Menüpunkt zur Benutzeranlage nicht sichtbar ist, stellen Sie einen entsprechenden Antrag. Schriftlich gestellten Anträgen wird in der Regel sehr zeitnah entsprochen.
So stellen Sie den Antrag:
Öffnen Sie in FinanzOnline das Menü Weitere Services und wählen Sie Sonstige Anbringen und Anfragen.
Geben Sie folgenden Beispiel-Betreff ein (nach Bedarf anpassbar):
Beantragung Benutzeranlage: Anlegen eines Benutzers für den Registrierkassen-Webservice
Geben Sie folgenden Beispieltext ein (nach Bedarf anpassbar):
Sehr geehrte Damen und Herren,
im Zuge der geplanten Nutzung einer Registrierkassa ist es erforderlich, einen neuen Benutzer anzulegen.
Leider steht mir die Funktion zur Benutzeranlage in meinem FinanzOnline-Konto nicht zur Verfügung.
Ich bitte Sie daher um eine zeitnahe Freischaltung dieser Funktion.
Vielen Dank im Voraus für Ihre Unterstützung.
Mit freundlichen Grüßen
[Ihr Name]
[Ihr Unternehmen]
Abschließend klicken Sie auf "Prüfen und Einbringen", um den Antrag abzuschicken.
Schritt 6: Benutzer für Registrierkassen-Webservice anlegen
Sobald die Benutzeranlage freigeschaltet wurde, kann der Benutzer erstellt werden.
Öffnen Sie in FinanzOnline den Menüpunkt Eingaben → Registrierkassen und öffnen Sie unten die Benutzeranlage.
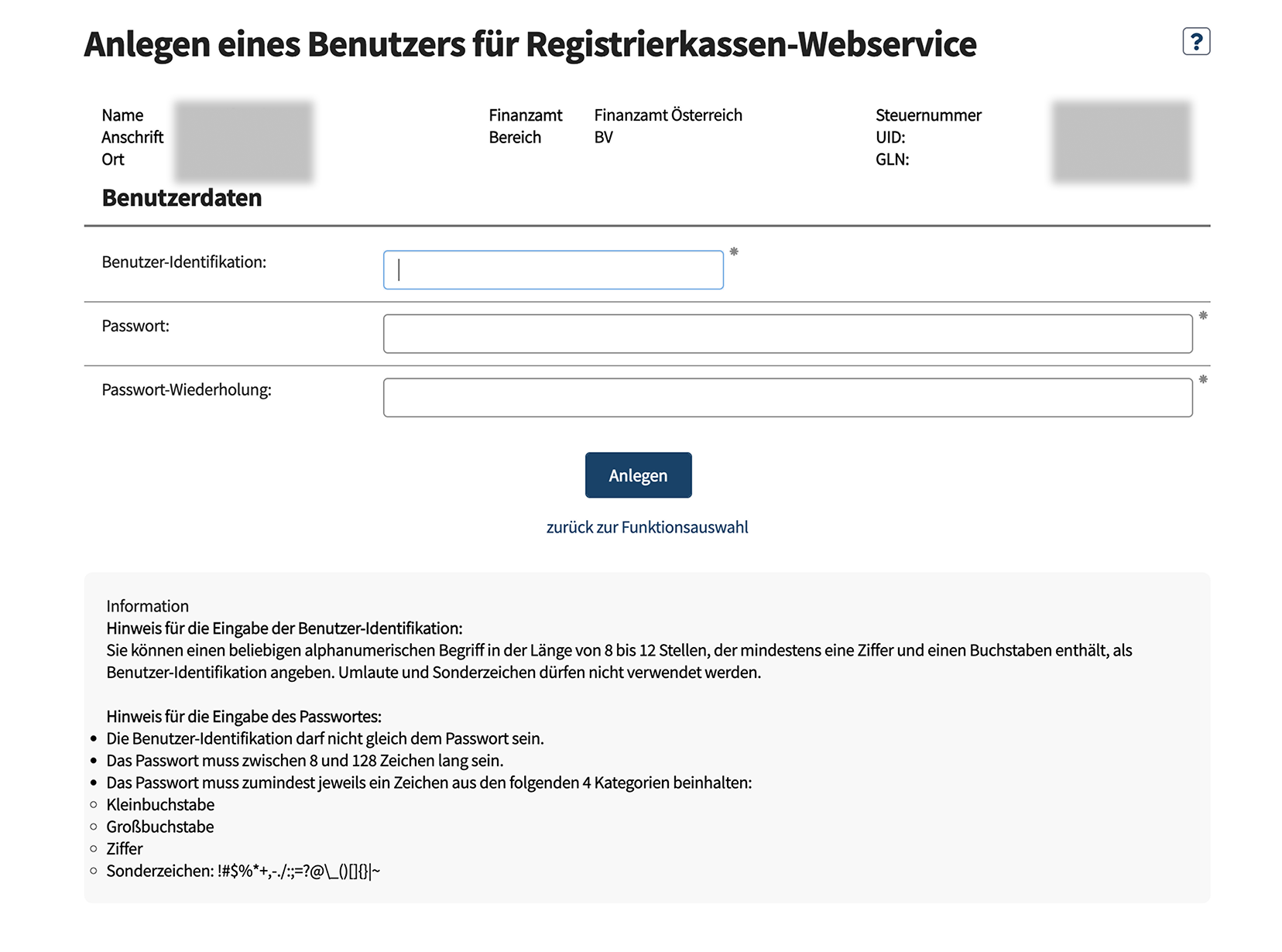
Tragen Sie die von Ihnen oder uns erstellte Benutzer-Identifikation und das Passwort ein und bestätigen Sie mit "Anlegen".
Nach der Erstellung wird Ihnen die Teilnehmer-ID angezeigt.
Hinweis: Die Teilnehmer-ID entspricht in den meisten Fällen der regulären FinanzOnline Teilnehmer-ID, kann aber abweichen.
Schritt 7: Zertifikat kaufen und aktivieren
Nun kann das Zertifikat in unserem Kassensystem gekauft werden.
Geben Sie die erhaltene Teilnehmer-ID in unserer Maske ein und klicken Sie auf "Zertifikat kaufen". Die Maske schließt sich nun und Sie sehen wieder die Übersicht, die nun das soeben erworbene Zertifikat anzeigt.
Der Status des Zertifikats lautet nun vorerst ● Wartend.
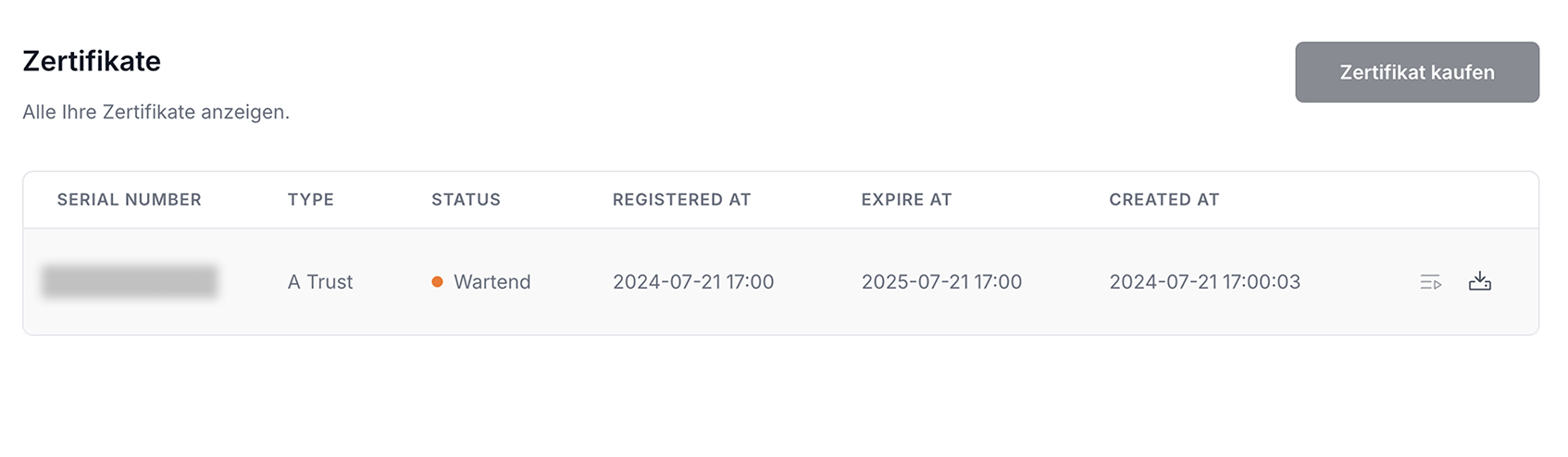
Nach kurzer Zeit wird sich der Status zu ● Aktiviert ändern.
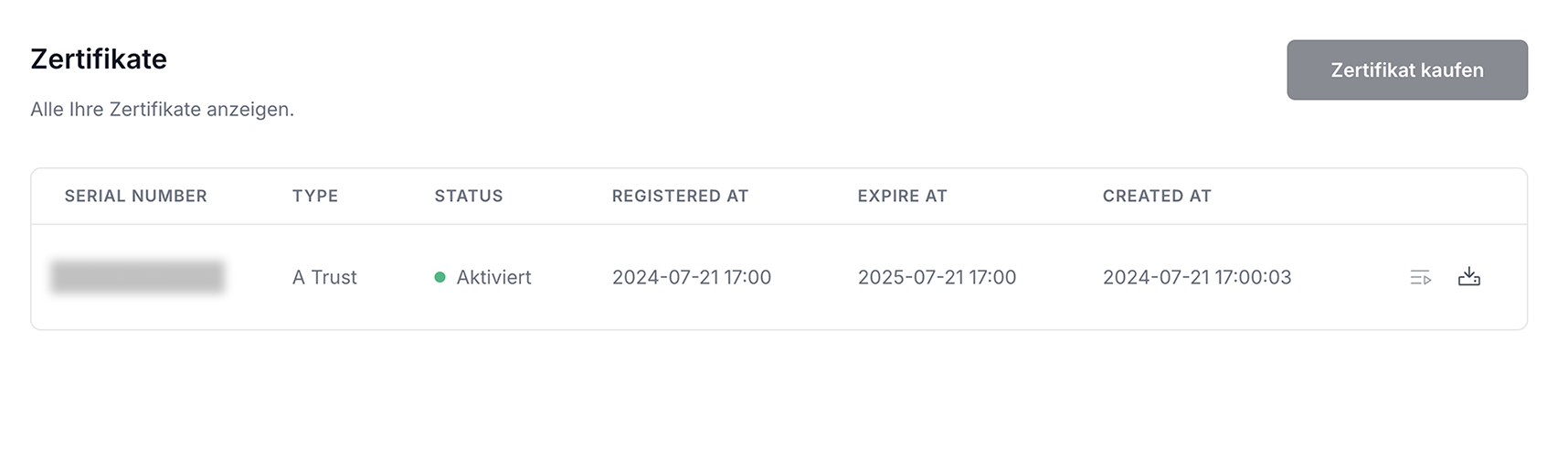
Falls es zu Problemen kommt und sich der Status nicht auf Aktiviert ändert, kontaktieren Sie bitte unseren Support.
Schritt 8: Startbeleg automatisch prüfen
Nach der Aktivierung erstellt das System automatisch den Startbeleg.
Hinweis: Der Startbeleg wird automatisch durch das System geprüft.
Ihr Kassensystem ist nun vollständig registriert und einsatzbereit.